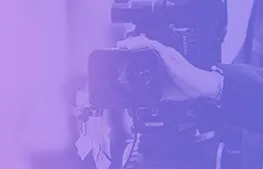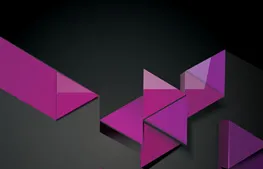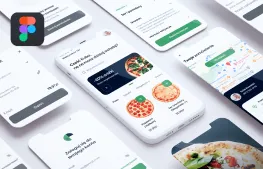Pomoc i kontakt
Koszyk
Zaloguj się
Twój koszyk jest pusty.
Wypełnij go wiedzą i zdobądź nowe umiejętności!
Nie wiesz od czego zacząć?
Zobacz nowości



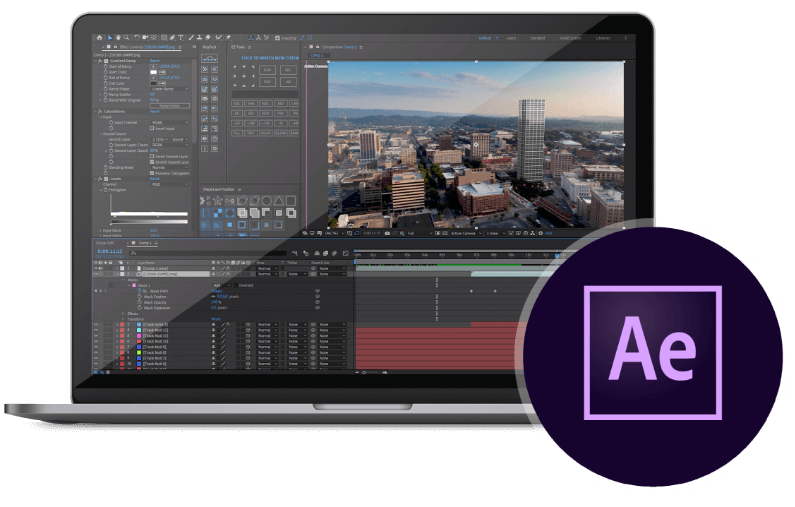
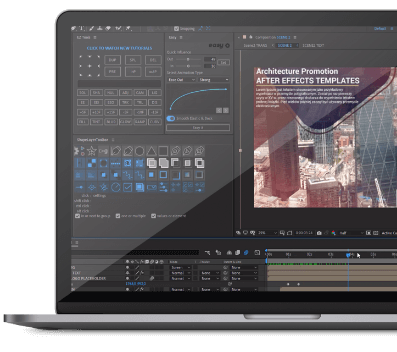
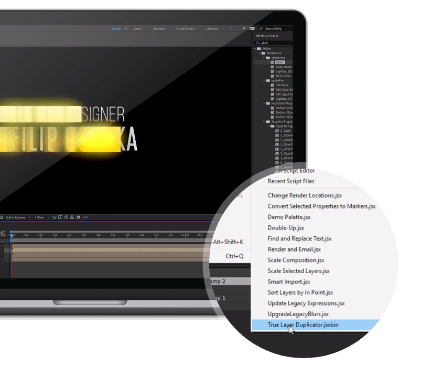
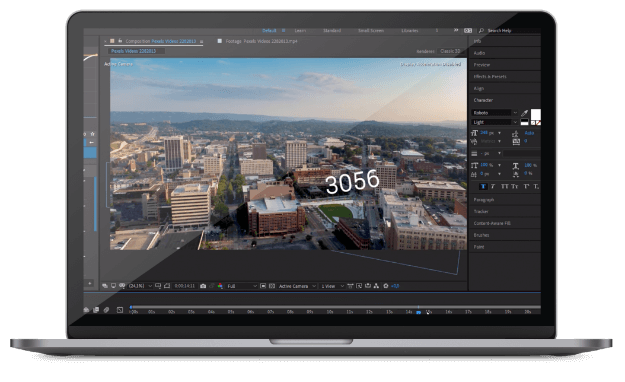
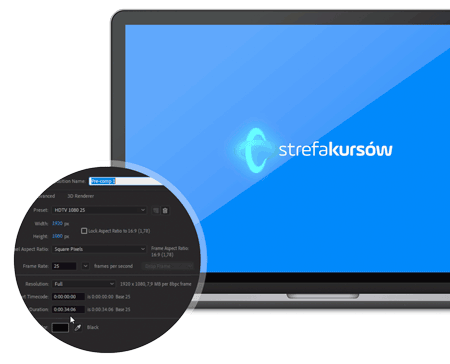
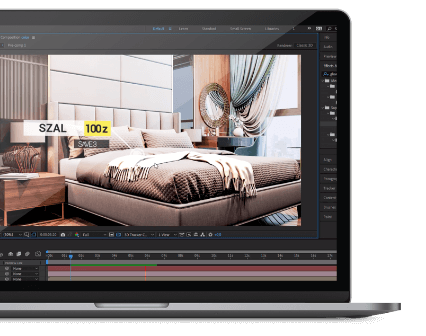
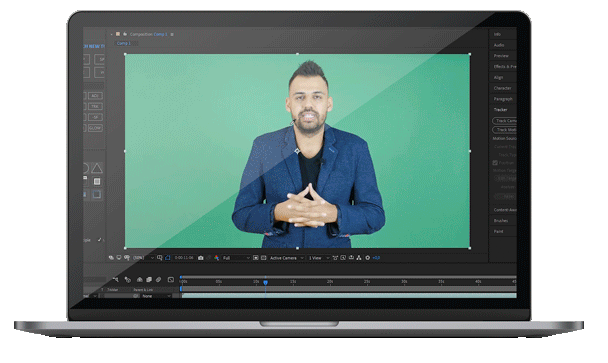
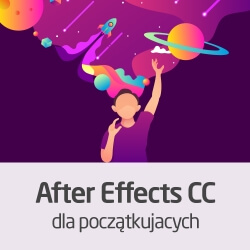






 lub
lub  –
– 

 Oferta dla firm i zespołów
Oferta dla firm i zespołów